10 Cool Useful Gmail Tricks And Tips To Use Gmail Like A Pro
Make Your Gmail More Organize With These Cool Gmail Tricks And Tips Which Are Very Useful For Gmail Users
Share→
In This Post, I'll Show You These Cool Gmail Tricks Like 1 Minute Email, Grant Access Of Your Account To Someone, Track Email... And Tips Using Which You Can Utilize The All Gmail Features one hundred %.some Of These May Not Work In Gmail App But Works In Gmail On Desktop.so, Let's Start: -
This Is The Best One In This List.when An Email Sent To You In Inbox, You Have To Click On It Then You Can Read It.if You Enable "Preview Pane" You'll Be Able To Read The Email Directly Instead Of Clicking On A Mail And Read.here're The Steps To Enable It: -
Step 1.)Go To Gmail And Sign In With Your Google Account.
Step 2.)Tap On The Gear Icon Of Settings-Choose Settings-Move To "Labs" Section-Scroll Down And Enable "Preview Pane".
Share→
Gmail Is The One Of The Best Email Service, Full Security, Lot Of Features, Fast, Easy To Send And Receive Mails From Someone.but There Are Some Gmail Tips And Tricks You May Don't Know About That.
In This Post, I'll Show You These Cool Gmail Tricks Like 1 Minute Email, Grant Access Of Your Account To Someone, Track Email... And Tips Using Which You Can Utilize The All Gmail Features one hundred %.some Of These May Not Work In Gmail App But Works In Gmail On Desktop.so, Let's Start: -
1.)Preview Pane
This Is The Best One In This List.when An Email Sent To You In Inbox, You Have To Click On It Then You Can Read It.if You Enable "Preview Pane" You'll Be Able To Read The Email Directly Instead Of Clicking On A Mail And Read.here're The Steps To Enable It: -
Step 1.)Go To Gmail And Sign In With Your Google Account.
Step 2.)Tap On The Gear Icon Of Settings-Choose Settings-Move To "Labs" Section-Scroll Down And Enable "Preview Pane".
Step 3.)After It, Scroll Down To Bottom And Save Changes.
Step 4.)A Toggle Split Pane Mode Button Will Display Near Input Tools, Tap On It.
Step 5.)You Can Also Split It To Vertical And Horizontal.if You Split In Vertical Preview Of Email Will Show At Right Side, If Horizontal Preview Of Email Will Show At Below.
2.)Undo A Sent Email
This Useful Feature Help Gmail Users To Unsend A Sent Email.sometimes By Mistake We Send Message To Wrong Email Address, In This Case To Undo A Sent Email, This Gmail Feature Helps You A Lot. I've Posted A Separate Post On This Feature[Check It].
Go To Settings-Under General Section-Scroll Down-Enable Undo Send Feature, Set A Cancellation Time i.E. 5 Seconds, 10 Seconds Or 30 Seconds.after Set, Scroll Down To Bottom And Save Changes.
When You Send A Email, You Have A Limited Time To Unsend/Undo It.A Message At Top Will Appear When You Send Email To Someone With Undo Option.this Feature Is Available In Gmail iPhone App.gmail App Android Users Have A Different Option For This, You Can Read It Here.
Also, See-How To Login To Facebook Without Entering Password
3.)Use Stars
By Default Only 1 Star Is Enabled In Gmail That Is "Yellow Star".but There Are More Stars Also Which You Can Use It To Mark Your Email Messages.for Example-Mark An Email As Red Star Which Is Important, Mark Blue Star For The Email You've Done.here's How You Can Add More Stars And Use It: -
Go To Gmail Setting-In General Section, Under Stars Section, Drag The Stars Not In Use Next To In Use Section.scroll Down To Bottom And Save Changes.
4.)Move Promotional, Social's Labels Emails To Primary Label
By Default Gmail Have Three Labels-Primary, Promotional And Social.if You Does Not Want Extra Labels Of Promotional And Social You Can Remove It.just Tap On The Settings Icon-Configure Inbox-Unchecked The Box Next To Promotional And Social.
Android App Users-
Open The App-Go To Settings-Choose Your Gmail Address-Tap On "Inbox Category And Unchecked The Box That You Don't Want.
5.)Gmail Advanced Search
If You've A Lot Of Emails, Gmail Advanced Search Options Can Find The Accurate Email For You.you Can Search In Gmail For The Emails By Size, People Name, Date.here're Some Gmail Search Tips Which You Can Also Use In Gmail App-
 |
| Image Source-Labnol.org |
Also, See-How To Add Image To Gmail Signature
6.)Send Encrypt Messages In Gmail To Some One
If You Don't Want Anyone To Read Your Email Except The Recipient You Can Send An Encrypted Email To Someone.to Decrypt Email Or Read Email, Recipient Have To Enter Password That You Set Before Sending Email.here're The Steps To Follow-
Step 1.)Visit Chrome Web Store And Add "Secure Mail For Gmail" Extension.[Add Now].
Step 2.)After The Extension Successfully Add, Reload The Gmail.A Lock Next To Compose Button Will Display.click On It And Send An Encrypt Mail.when You Tap On Send Encrypted, You'll Be Prompted To Add Password To This Email.
7.)Get Gmail App Notifications For Specific Labels
If You Irritate From Gmail App Notification Then You Can Change Gmail App Notification By Filtering Labels.after It, You'll Receive Notifications Only For That Labels.here're The Steps-
1.)Open Gmail App, Tap On The Menu(Three Lines At Top Left Corner)-Choose Settings-If You've Multiple Accounts Then Choose An Account.
2.)Scroll Down And Choose "Manage Labels".
3.)Tap On The Label Name To Turn Off Notifications Or Turn On Notification Of Emails From A Particular Label.
Also, See-How To Block Someone In Gmail And Gmail App
8.)1 Minute Email
This Pretty Cool Trick Is For Chrome Browser Users.with This Trick An Email Sent To Someone Email Address Will Automatically Delete After One Minute When The Recipient Open The Message.to Use This Trick, You've To Install A Chrome Extension "Snapmail'.[Add Now]
When It's Add, Reload The Gmail, Tap On Compose Button.you'll See "Snapmail Button" Near Send. You've To Click On That Button To Send Email.
Email Will Send To Recipient With A Link, When Recipient Click On The Link, Email Can Be Read For One Minute.after It, Email Will Delete For Forever.
9.)Track Emails You've Sent From Gmail
You Can Track Your Emails Sent By You To Someone.you Can Check In Gmail Either Your Sent Email Have Been Read Or Not.if Not, You'll See Red Mark, If Seen Green Mark Will Show.
To Use This Add "Mail Track For Gmail" Extension In Your Chrome Browser.[Add Now].
To Get More Statistics Of The Emails Sent By You, Add Banana Tag Email Tracking[Add Now].
9.(II) Block Tracking Emails
If Someone Tracking You By Email, You Can Disable Their Tracking By Adding "Ugly Email" Extension[Add Now].this Is Not Recommend By Me.
10.)Grant Access To Your Gmail For Multiple Peoples Or Gmail Delegates
In Gmail You Can Grant Access To Someone To Read, Send Emails In Gmail Or You Can Give Another Person Permission To Handle Your Gmail Account.the Person Granted By You Called "Gmail Delegate".gmail Delegates Can-
- Send or reply to emails that were sent to you. When they ship a message, their e-mail cope with will display. For instance, the sender will show as "sent by means of johnsmith@gmail.com."
- Read messages sent to you
- Delete messages sent to you
- Manage your contacts
Gmail Delegates Can't Do-
- Chat with every body for you
- Change your Gmail password
- Change your Gmail account settings
To Add Delegates In Gmail Or Grant Access Of Your Account To Someone-
Tap On Settings Icon-Choose Settings-Navigate To "Account And Import" Section-Scroll Down To Bottom-Click On "Add Another Account" Next To Grant Access Of Your Account.and Add The Gmail Address-Tap On Next Step-Then Tap On Send Email To Grant Access-After It Recipient Get A Invitation Link-Recipient Have To Click On The Link, In Few Time Period-Recipient Will Be Able To Access Your Gmail Account.
I Hope These Gmail Tips And Tricks Helps You.if There Is Problem Occurring While Using These Tips, Tricks, Comment Below.for More-
Like Us On Facebook-MrGuider
Follow On Twitter-@techhuntr

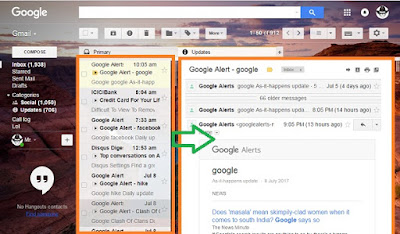
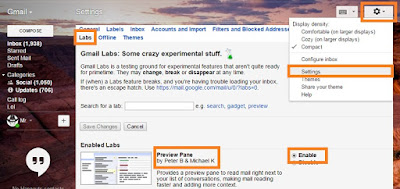
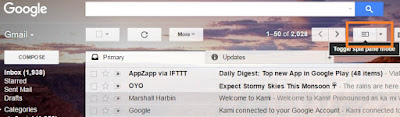
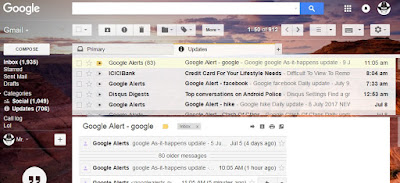
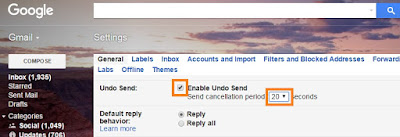
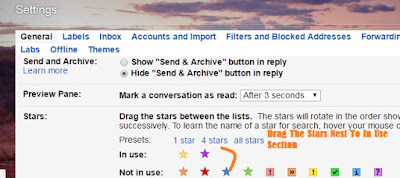
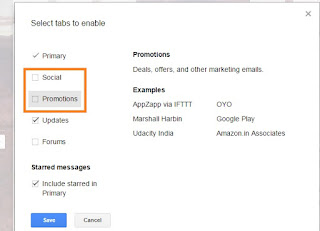
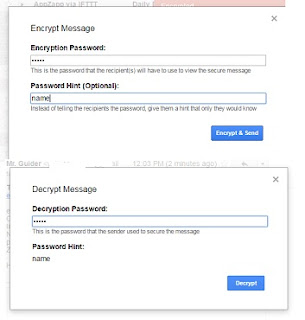
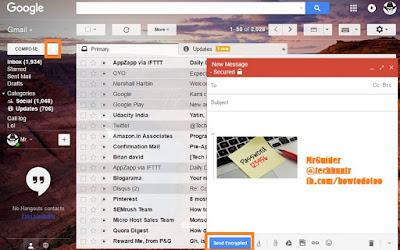
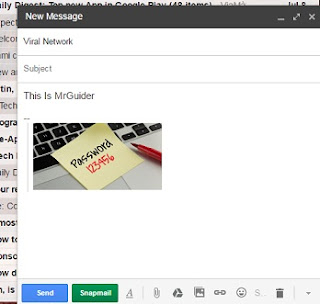
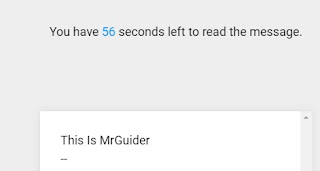
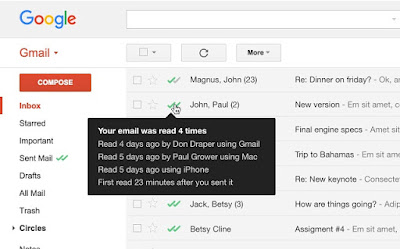
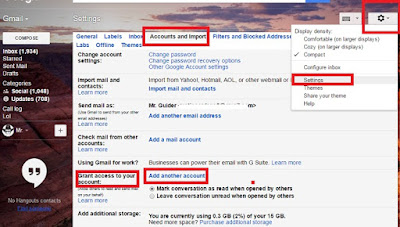
0 Response to "10 Cool Useful Gmail Tricks And Tips To Use Gmail Like A Pro"
Post a Comment