How To Reset Android Device Password Using A PCGoogle Accounts
Oh! I Forgot My Android Device Password!!What To Do After It?Use These Methods To Reset Your Android Password And Set A New Password Directly From PC Or Computer
If You Forgot Your Android Phone Password, Don't Be Sad.you Can Solve This Problem In 1 Minute.yeah!! Reset Android Password Without Resetting Phone Using A Computer With Your Google Accounts.you Can Reset Your Pattern Lock Password, PIN Or Whatever Your Android Protected With A Password.
If You're Using Android Version 4.4 Or Lower Than This You Just Has To Attempt More Than 5 Times To Open Lock Even If It's Wrong.when You Enter Your Password More Than 5 Times, You'll See Forget Pin, Forget Password Type Option.tap On It.this Will Prompt You To Enter Your Google Account Username And Password, Enter Your That Google Account Username Which Is In Your Android.for Instance-I Have An Android With A Google Account MrGuider@Gmail.com I Forget The Password.I Will Enter Password More Than 5 Times.A New Option Of Forget Pin, Password Will Appear, I Will Click On It.this Will Prompt Me To Enter Your Google Account Username And Password.now, My Android Had This Google Account-MrGuider@Gmail.com.so I Have To Enter This And Password.that's It.
Android Is Developed By Google.google Cares All About Your System Security And You Are The Boss Of Your Google Account.your Google Account Which Is Signed In Your Android Have All Tools Which Help To Recover/Reset Forgotten Password Of Your Android.your Device Administrator Is Device Manager Which Is Recently Renamed As Find My Device.you Can Check Your Android Administrator As-Go To Settings-Security-Device Administrator-You Will See Android Device Manager.
Step 1.)On Your PC Or In A Browser Go To Android Device Manager Website.here's The Link-//www.google.com/android/devicemanager
Step 2.)This Link Will Take You To A New Page Where You Will Be Prompted To Enter Your Google Account Username And Password.enter That Google Account Password And Username Which Is Signed In Your Android.
Step 3.)Tap Next, Google Android Device Manager Will Load Your All Android Devices In Which Your Google Accounts ID Is Signed In.
Step 4.)After It, Android Device Manager Will Trace Your And Gives You Three Features.if Your Android Device Location Is Turned On, It Can Trace If Not It Will Say Device Is Online And Location Is Turned Off.
Step 6.)Now, Tap On Lock Option.
If You Forgot Your Android Phone Password, Don't Be Sad.you Can Solve This Problem In 1 Minute.yeah!! Reset Android Password Without Resetting Phone Using A Computer With Your Google Accounts.you Can Reset Your Pattern Lock Password, PIN Or Whatever Your Android Protected With A Password.
If You're Using Android Version 4.4 Or Lower Than This You Just Has To Attempt More Than 5 Times To Open Lock Even If It's Wrong.when You Enter Your Password More Than 5 Times, You'll See Forget Pin, Forget Password Type Option.tap On It.this Will Prompt You To Enter Your Google Account Username And Password, Enter Your That Google Account Username Which Is In Your Android.for Instance-I Have An Android With A Google Account MrGuider@Gmail.com I Forget The Password.I Will Enter Password More Than 5 Times.A New Option Of Forget Pin, Password Will Appear, I Will Click On It.this Will Prompt Me To Enter Your Google Account Username And Password.now, My Android Had This Google Account-MrGuider@Gmail.com.so I Have To Enter This And Password.that's It.
For Android Version 5.0 Or Above.
Android Is Developed By Google.google Cares All About Your System Security And You Are The Boss Of Your Google Account.your Google Account Which Is Signed In Your Android Have All Tools Which Help To Recover/Reset Forgotten Password Of Your Android.your Device Administrator Is Device Manager Which Is Recently Renamed As Find My Device.you Can Check Your Android Administrator As-Go To Settings-Security-Device Administrator-You Will See Android Device Manager.
Also, See-How To Turn Off Autocorrect On Android In 20 SecondsThis Service Helps You To Reset/Set A New Password For Your Android.you Just Has To Follow These Steps Either In A PC Or In A Separate Android Browser-
Step 1.)On Your PC Or In A Browser Go To Android Device Manager Website.here's The Link-//www.google.com/android/devicemanager
Step 2.)This Link Will Take You To A New Page Where You Will Be Prompted To Enter Your Google Account Username And Password.enter That Google Account Password And Username Which Is Signed In Your Android.
Step 3.)Tap Next, Google Android Device Manager Will Load Your All Android Devices In Which Your Google Accounts ID Is Signed In.
Step 4.)After It, Android Device Manager Will Trace Your And Gives You Three Features.if Your Android Device Location Is Turned On, It Can Trace If Not It Will Say Device Is Online And Location Is Turned Off.
Also, See-How To Block Someone In Gmail AppStep 5.)There Will Be Three Options-Play Sound, Lock, Erase.if You Choose Play Sound Option Your Android Phone Will Ring For 5 Minutes Even If Your Phone Is On Silent.lock Option Helps You To Reset Or Set A New Password For Your Android.if You Choose Erase All Data Option, It Will Erase All Data On Your Phone Remotely And Your Phone Will Automatically Reset.
Step 6.)Now, Tap On Lock Option.
Step 7.)Enter New Password, Confirm It.if You Want To Enter A Recovery Message, Phone Number You Can Add Also But Its Optional.after It, Tap On Lock.your Device Will Automatically Set New Password That You Enter In It.now, Go To Your Android Device And Enter That New Password You Recently Added.that's It.get More Tips Instantly->
Like Us On Facebook-MrGuider
Follow On Twitter-@techhuntr
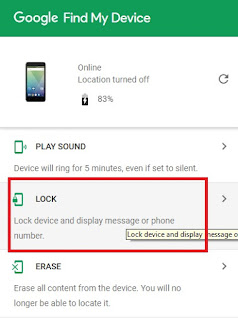
0 Response to "How To Reset Android Device Password Using A PCGoogle Accounts"
Post a Comment